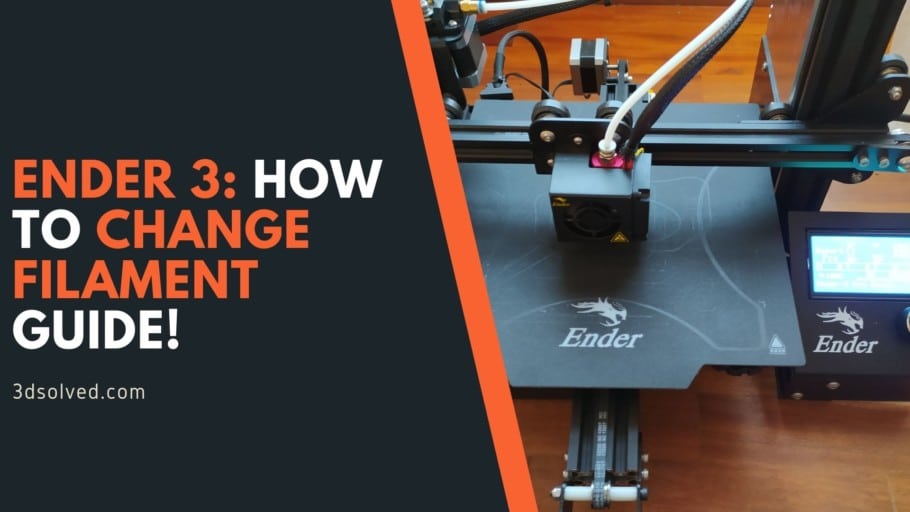Changing the filament on your 3D printer is absolutely essential to learn if you want to be able to use different colors, or if your spool just ran out of filament.
In this article, I will go over how to do this on an Ender 3, but it’s generally the same process with other similar machines, so it should be a helpful guide even if you don’t own an Ender 3 (Creality CR-10, CR-10 mini, Ender 5, etc.).
You don’t need any tools to do this, just the 3D printer and the filament you want to use.
Note: I also wrote a couple different posts on how to troubleshoot specific issues that are very common on the Ender 3, so make sure to check them out.
- How to fix X Axis sag on the Ender 3.
- Bed Leveling Issues on the Ender 3 & How to solve them.
- How to adjust the belt tension on the Ender 3.
- Ender 3 Z Offset guide.
Now, without any further ado, let’s get started.
If you don’t want to have to go through all the trial and error that we did in order to find the Ideal Settings for creating high-quality prints on your Ender 3, then definitely check out our own Cura Profiles tailored specifically for the Ender 3 Printer Series.
How to change the Filament on the Ender 3
Filament is generally not recommended to be changed with a cold nozzle, although there is one method called the “cold pull” where you simply yank the filament out of the nozzle without preheating it, and this serves to unclog it (learn more here).
However, to properly swap out the filament, you first need to heat the nozzle to the melting/printing temperature of the filament you’re using.
Let’s start by unloading the old filament.
How to unload filament from the Ender 3
- Turn on the printer and then press on the big rotary knob to access the menu.
- Go to “Control”, then “Temperature” and then select “Nozzle”.
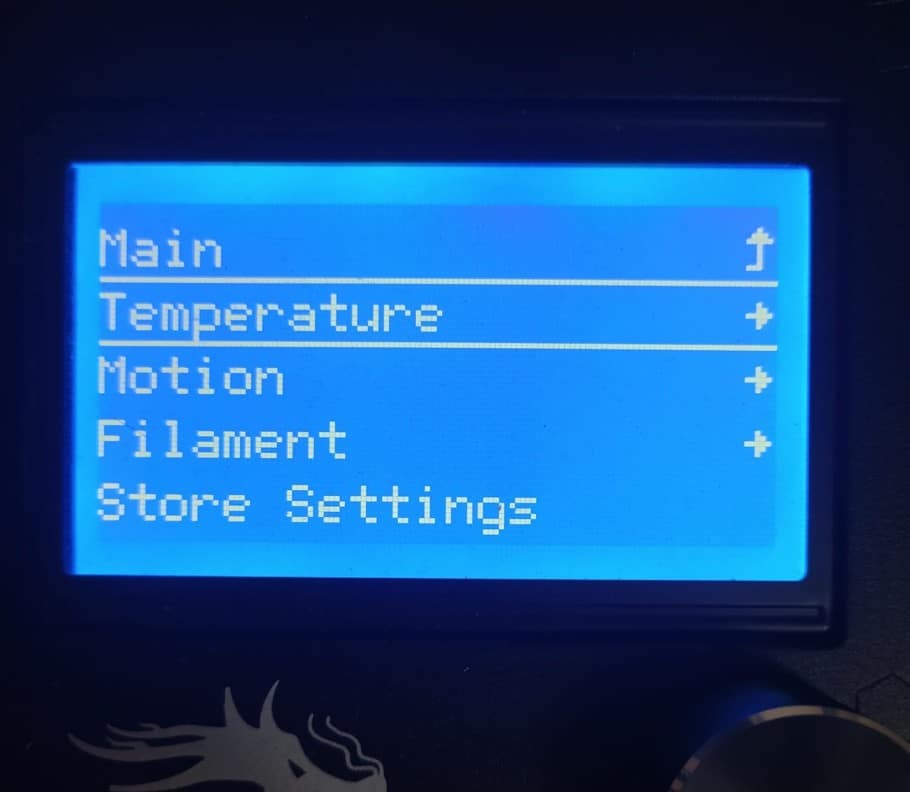
- Set the temperature to the printing temperature of the filament that is already loaded on the printer (200°C for PLA, 230°C for PETG, etc.)
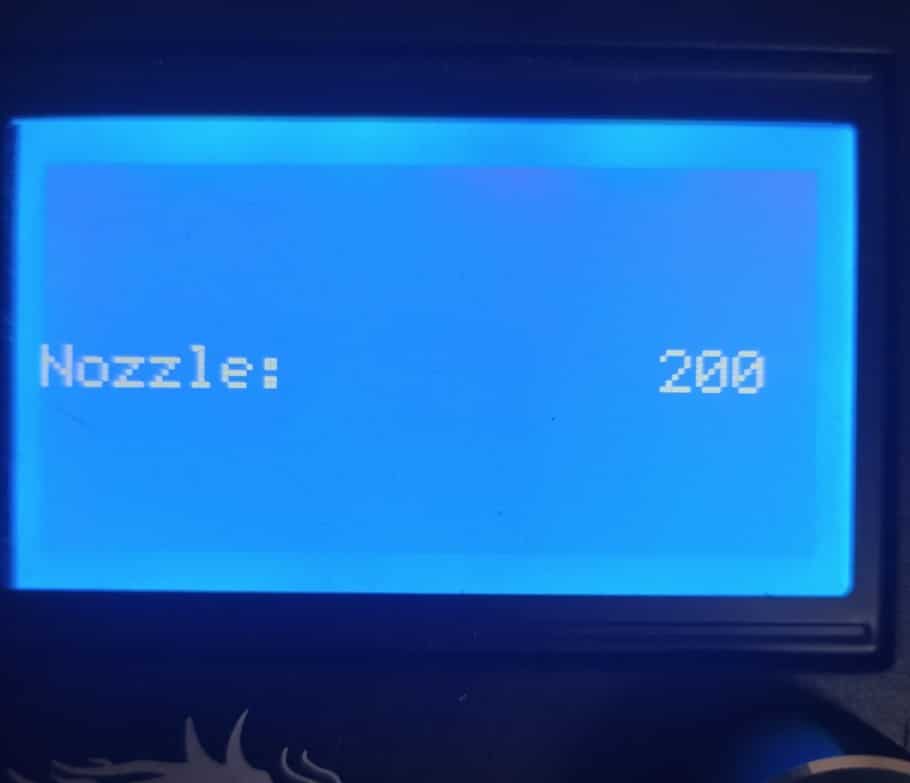
- Once the nozzle reaches the desired temperature, wait a bit more so that the filament gets properly melted.
- Press down on the Idler arm with one hand and pull the filament out with your other hand.

That’s really it! Just remember to always preheat the nozzle to the required temperature before trying to remove it.
Also, don’t forget to pass the filament through the small holes in the spool to keep it from tangling.
How to load new filament on the Ender 3
Note: Keep the nozzle heated up throughout the filament loading process since it will make things easier and quicker.
- Heat the nozzle up to the printing temperature of the new filament.
- Install the new filament spool on the spool holder.

- Cut the filament with the supplied pliers so that the end is sharp and not rounded.

- With one hand press down on the idler arm and with the other hand insert the filament through the small hole on the extruder which will guide it between the extruder gear and the idler wheel into the PTFE tube.

- Keep pushing it through the tube until it reaches the nozzle (you can usually hear it sizzle once it gets to the nozzle).
The new filament is now loaded and almost ready to be used, however, you still need to make sure that there’s no trace of the old filament inside of the nozzle.
How to remove the old filament from the nozzle and have it ready for printing
If you only followed the previous two steps and tried to print, you may have seen that as soon as the print starts the old filament gets extruded first, and this is something you want to avoid since you don’t want it contaminating your new filament.
Luckily, all you have to do is extrude some filament until you can see the new one coming out without any traces of the old filament.
There are two ways of doing this: Via the firmware, where the printer itself extrudes the plastic, or by manually pushing the filament into the nozzle.
How to Extrude the old filament via firmware
- Heat up the nozzle to the printing temperature of the newly loaded filament.
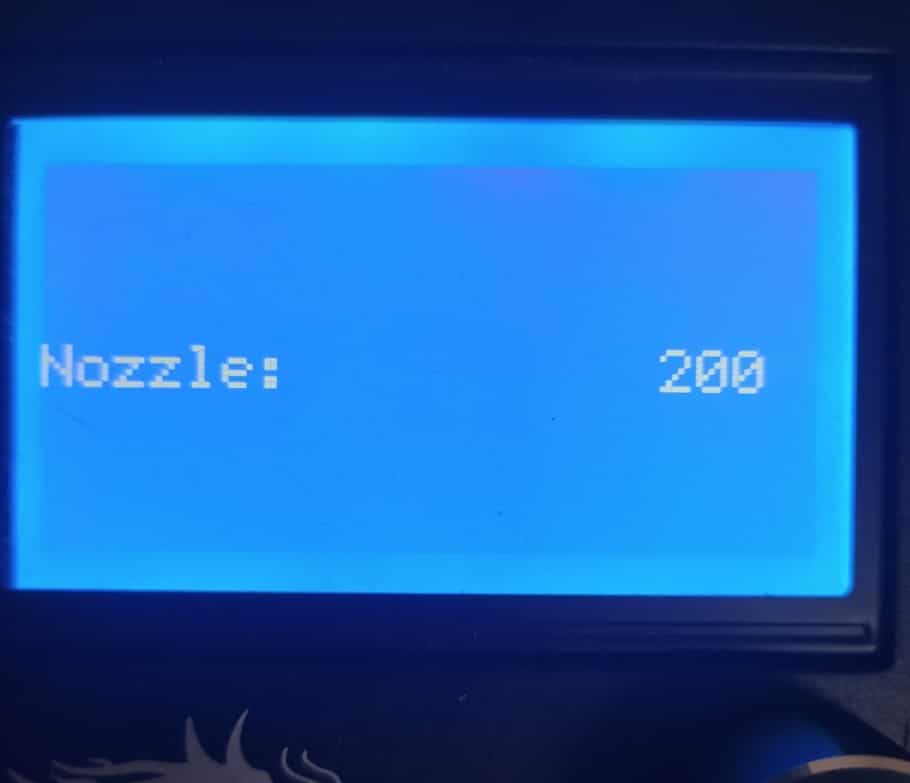
- In the Menu go to “Prepare”, then “Move Axis”, then to “Extruder” and select the 10mm option.
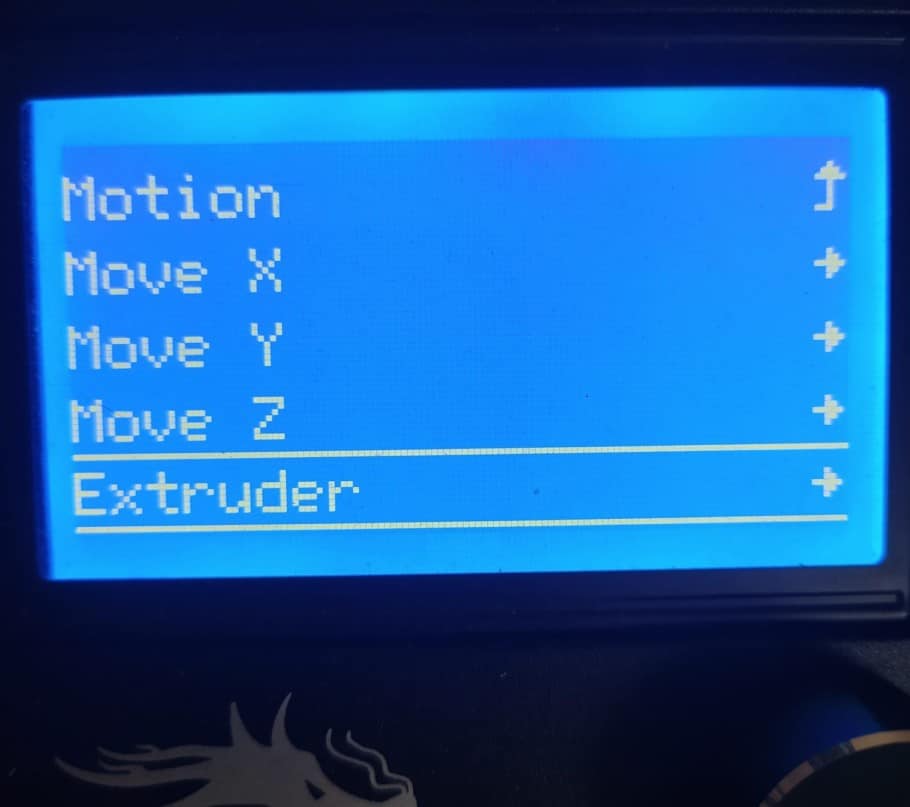
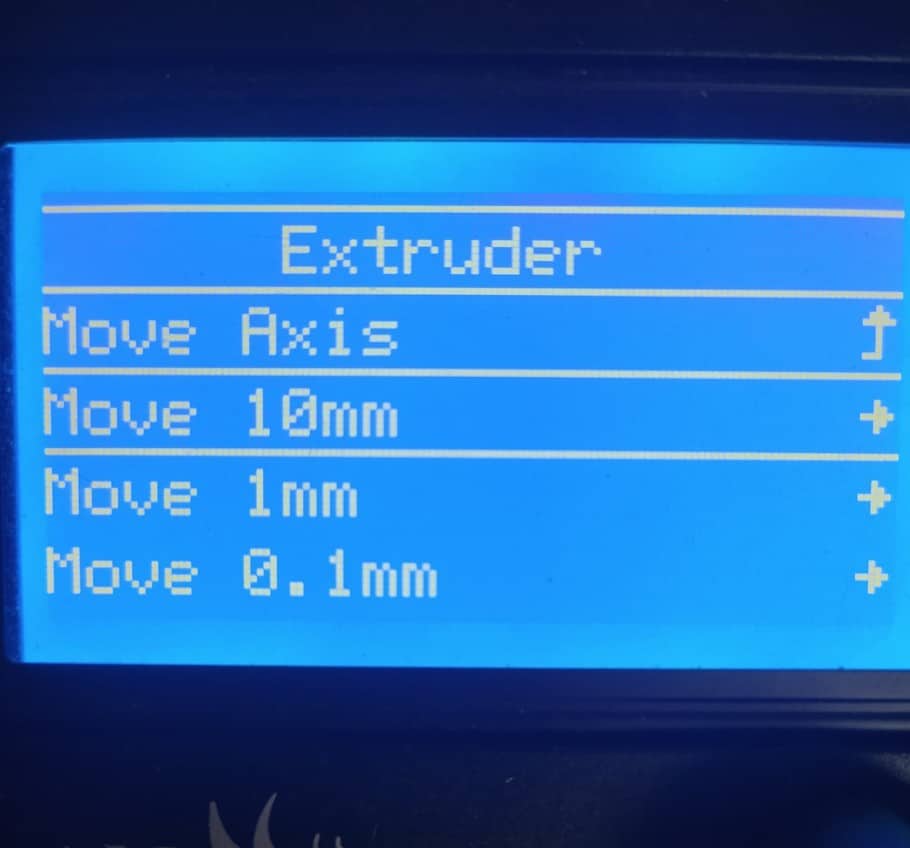
- Extrude 20mm-30mm of plastic and check if the new filament is coming out (easy to tell when using a differently colored filament).
- Repeat this process until there are no traces of the old filament.
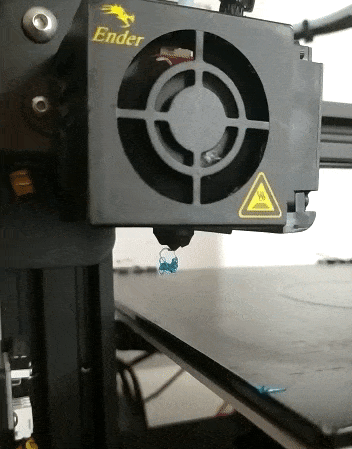
While this may be a very effective and quick method, it’s not the one I use since it takes slightly more time than doing it manually.
Here’s how I generally do it:
How to Extrude the old filament manually
- Heat up the nozzle to the printing temperature of the newly loaded filament.
- Once the nozzle is heated properly, push down on the idler arm so that the filament is no longer being stopped by the extruder gear and manually push it down the PTFE tube and into the nozzle.
- Another alternative is to use an Extruder Knob (free print) and to use it to manually turn the extruder to feed filament into the nozzle.
I generally do it by hand, even now that I installed an EZR Struder, which is an upgraded extruder that allows you to print flexible materials with the Ender 3, since it’s much faster.
Do you need to re-level the bed after changing the filament?
It’s generally not necessary to level the bed after swapping out the filament, especially if it’s the same type of filament, such as PLA. However, other types of filaments may require different nozzle and bed temperatures, and this will require you to level the bed again since these temperature variations can cause the bed to expand or contract.
I generally don’t need to re-level the bed as long as the new filament I’m loading uses the same bed temperatures. For example, PLA and TPU.
However, if I was printing with PETG and now load a spool of PLA, since I found the ideal bed temperature for PETG to be 85°C for better adhesion while PLA only requires 60°C, I will absolutely need to re-level the bed.
If you need a step-by-step guide on how to level the bed on your Ender 3, check out the one I wrote!
How to change the filament mid-print on the Ender 3
To change filament mid-print on the Ender 3 you need to Pause the print, which will stop printing and move the nozzle to the side, and now you can change the filament and purge the one left inside of the nozzle. After this resume the print and the printer will start printing where it left off.
The Ender 3 automatically purges some of the filament when you do this, but I’d highly recommend going to “Prepare”, then “Move Axis”, then to “Extruder”, select the 10mm option and extrude enough plastic until only the new filament comes out cleanly.
If you don’t want to have to go through all the trial and error that we did in order to find the Ideal Settings for creating high-quality prints on your Ender 3, then definitely check out our own Cura Profiles tailored specifically for the Ender 3 Printer Series.
Conclusion
Changing the filament on the Ender 3 is far easier than it might look, just follow the steps I laid out in this guide and you’ll be all set!
I also advise you to try changing the filament mid print to create a multi-colored print, since that’s a lot of fun!
I hope this information was useful and if you have any questions, please don’t hesitate to ask!
Check out our recommended products section

We created a recommended products section that will allow you to remove the guesswork and reduce the time spent researching what printer, filament, or upgrades to get, since we know that this can be a very daunting task and which generally leads to a lot of confusion.
We have selected just a handful of 3D printers that we consider to be good for beginners as well as intermediates, and even experts, making the decision easier, and the filaments, as well as the upgrades listed, were all tested by us and carefully selected, so you know that whichever one you choose will work as intended.
Error processing API data.