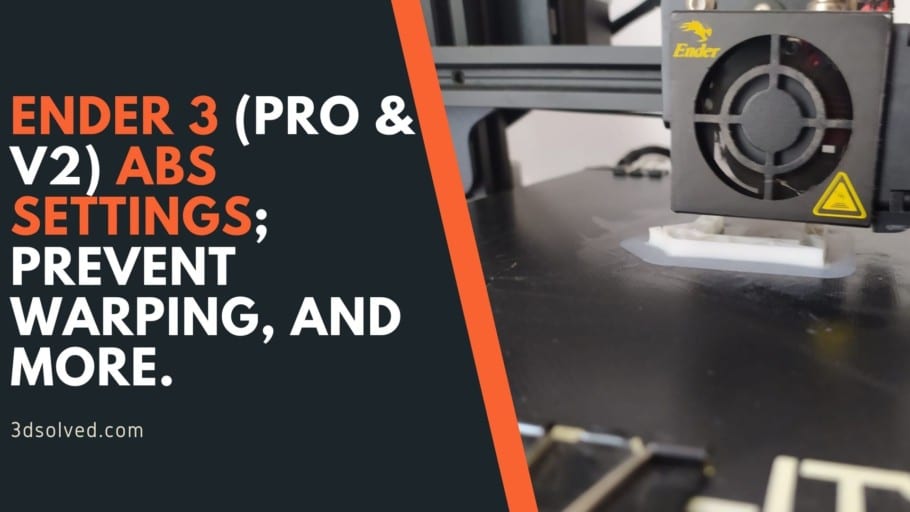ABS is one of the hardest materials to learn how to print properly on an Ender 3, Pro, or V2, and this is mainly due to the fact that it’s not an enclosed printer.
However, you can still print ABS on an Ender 3 by adjusting some settings and using some tricks to improve bed adhesion.
Here’s the short version: To print ABS on an Ender 3 you need to set the printing temperature between 230°C and 240°C, the bed temperature to 100°C, turn off the part cooling fan, and apply some glue stick to the build surface in order to improve adhesion and prevent warping.
Of course, that’s not all and I’d recommend that you keep on reading to find out how my tests went, how to improve bed adhesion, how to prevent a couple of issues, and more.
If you don’t want to have to go through all the trial and error that we did in order to find the Ideal Settings for creating high-quality prints on your Ender 3, then definitely check out our own Cura Profiles tailored specifically for the Ender 3 Printer Series.
Recommended: Use an Enclosure

Before I get into the settings, I have to mention that you should absolutely use an enclosure to print ABS on an Ender 3, since this will keep the temperature inside of the printer consistent and prevent warping and layer separation.
It’s worth noting, however, that you don’t necessarily need to buy an enclosure since you could absolutely make one yourself, or you could even put a big cardboard box over the printer and this will also work just fine.
Of course, this could be a potential fire hazard, which is why I don’t recommend it, but it works. My recommendation would be to get an affordable non-flammable Creality enclosure to be on the safe side.
Now, if you already know your printing settings and want to skip straight to the tips on how to improve bed adhesion to prevent warping, click here.
Printing Temperature
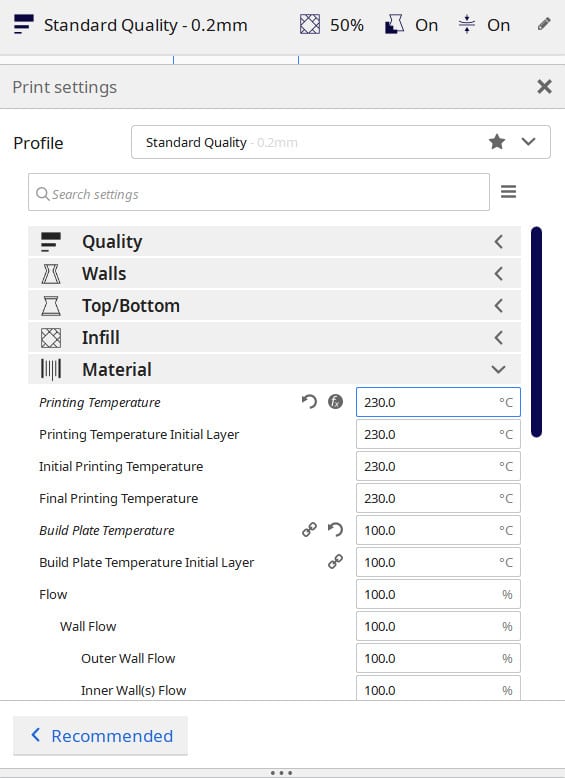
On the Ender 3 (Pro and V2), 230°C up to 240°C seems to be the sweet spot not just in terms of detail, but also bridging and overhang quality as well as preventing unwanted artifacts. Going below 230°C results in poor layer adhesion, whereas going above 240°C may result in poor bridging quality.
I printed multiple temperature towers, some larger and some smaller since I wanted to test bed adhesion at the same time, and I also printed a simple cable guide that I designed that attaches to my desk.
Like I just mentioned, the best temperature seems to be between 230°C and 240°C for the Ender 3, especially if there’s bridging and overhangs. As far as the cable guides go, I didn’t notice any quality difference between the different temperatures since they were simple designs.
However, and this goes back to the point on requiring an enclosure since I didn’t use one for these tests because I assume that most of you don’t have one, the cable guides always cracked at the same spot (the 230°C had a wider crack than the 240°C one), which goes to show how important an enclosure is to keep a high and consistent temperature around the object.

Slight crack on the far right of the print which is not visible in the image (thanks crappy phone camera).
Note: If you want to learn more about the importance of enclosures and why you may need one, check this article.
Now, it’s worth noting that ABS can be printed at much higher temperatures, but the reason I stopped at 240°C is because of the PTFE tube which isn’t capable of handling temperatures over 245°C and will get damaged and release some very toxic fumes. So, don’t go over 245°C unless you change the PTFE tube or make some other alterations to the printer.
- Ideal Ender 3 ABS Printing Temperature: 230°C to240°C.
Ideal Bed Temperature
If there’s one thing you need to get right with ABS it’s bed adhesion, and setting the bed to the right temperature is absolutely crucial (also using a brim, but more on this in a second).
A study was conducted about how bed temperature affected adhesion, and the conclusion is; “This study shows a significant increase in adhesion forces when printing parts at a bed temperature slightly above the glass transition temperature of the printing material”.
Essentially, if you’re having trouble with bed adhesion, increase the bed temperature slightly over the Glass Transition Temperature of the filament (60°C for PLA, 100°C for ABS, and 80°C for PETG).
For the Ender 3 (Pro and V2), the ideal bed temperature when printing ABS is 100°C up to 110°C (for increased adhesion). In some cases, the use of glue stick may be necessary to keep the print from detaching from the build plate.
Now, without an enclosure you’ll always have to deal with warping since ABS contracts a bit too much, and in some cases, the print may completely detach from the build plate even if you set the bed temperature to 110°C (again, more on how to prevent warping later in the post).
- Ideal Ender 3 ABS Bed Temperature: 100°C to110°C.
Part Cooling
Since ABS contracts more than other plastics while cooling down, the print has a higher chance of warping since the upper layers that are not being heated by the bed cool down and exert a pulling force on the lower layers, which may either cause the print to warp or layers to separate (less common).
This is why you may want to keep the cooling to a minimum or off, not just for the first few layers, but always.
In my testing, I found that keeping the fan off for the first couple layers and then running it at 30% speed yielded great results.
However, bridging can be an issue with ABS since it requires the plastic to be cooled as fast as possible to work, which means that the higher the fan speed, the better the bridges come out.
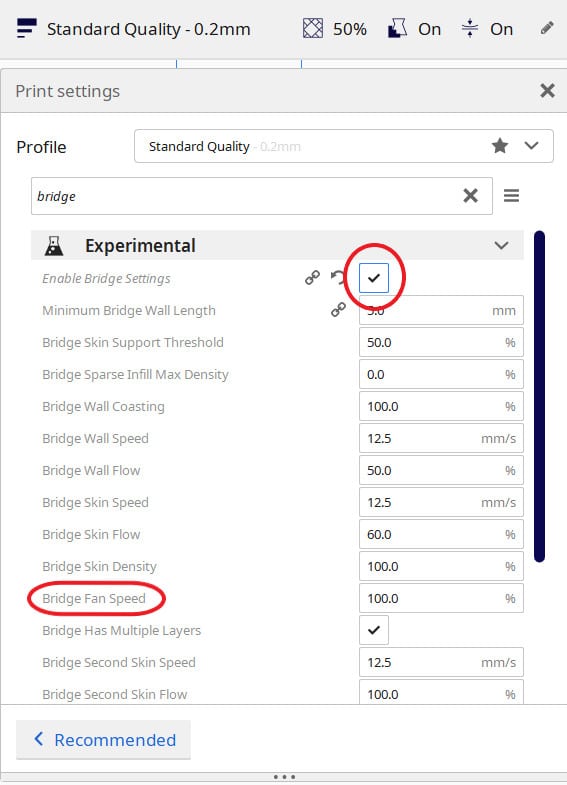
Luckily, there’s an experimental setting in Cura called “Enable Print Cooling” where you can adjust the “Bridge fan speed”, which allows you to set the print cooling fan to 100% only when printing bridges (To find the setting type “bridge” into the settings search bar, check the “Enable Print Cooling” box and scroll down to “Bridge fan speed” to adjust it).
Ideal Ender 3 ABS Cooling settings:
- Fan completely off for first layers.
- Fan at 30% or off for the rest of the print.
- Fan at 100% for bridges.
Retraction Settings

I ran a retraction/stringing test and got absolutely perfect results with the same settings I use for PLA, which are also the default settings in Cura, which are as follows:
- Combing Mode: ON and set to “Within Infill“ (default is “not in Skin”, both work).
- Retraction Distance: 6.5mm
- Retraction Speed: 25mm/s
- Maximum Retraction Count: 100
- Minimum Extrusion Distance Window: 10mm
With these settings, my stringing text came out extremely clean with no visible strings anywhere.
Speed Settings
Just like with PLA, printing at speeds between 40mm/s and 60mm/s is ideal for ABS on the Ender 3 and will result in great looking prints without many artifacts, ghosting & ringing. The best tradeoff between speed and quality is 50mm/s.
Now, while you may get great results at 50mm/s and 60mm/s, there may be times where you may want to lover it to 35 or 40mm/s depending on the complexity of the model and the level of detail, since you’ll want to avoid ringing & ghosting as much as possible.
- Ideal Ender 3 ABS Speed settings: Between 40mm/s and 60mm/s.
If you don’t want to have to go through all the trial and error that we did in order to find the Ideal Settings for creating high-quality prints on your Ender 3, then definitely check out our own Cura Profiles tailored specifically for the Ender 3 Printer Series.
Solving ABS issues on the Ender 3
Like I previously mentioned, ABS contracts a lot more than other thermoplastics when cooling down and this causes it to warp and sometimes even crack along the layer lines.
This means that the cooling of the print needs to be taken more into consideration than when using other easier to print filaments, such as PLA or PETG, which is why I’d highly recommend investing into an enclosure since this will prevent most of ABS’ issues, such as warping, poor bed adhesion (since this is also cause by warping), layer delamination/cracking, etc.
However, if you don’t want to get one and are going to be printing with a Stock Ender 3, then here are some tips to improve your chances of success:
Keep the printer away from air drafts
Cold air drafts will cool the print faster than it needs to and it will also cool it irregularly, and this means that the plastic will contract more on one side than the other, causing the print to warp and maybe also crack.
If you’re printing without an enclosure, keep the printer in a room that’s as warm as possible and close all the windows/doors to prevent air drafts.
Note: ABS emits some toxic fumes and you shouldn’t be in the same room as the printer while it’s running.
Print using a Brim
Since bed adhesion can be a serious problem with ABS, you should use all the slicer settings at your disposal to improve it, and using a brim is probably the best way of dealing with it.
A brim is essentially a skirt that contacts with the print and which helps with bed adhesion and warping in particular, so always print ABS with a Brim.
Use Glue Stick for better adhesion
I managed to keep my print from detaching from the bed and even from warping by applying a little amount of glue stick to the print surface.
Glue stick will drastically improve adhesion and also help with the removal of the print once the bed has cooled down.
It’s worth noting that trying to remove the print with the bed still hot will be nearly impossible because of how strong the bond becomes with the glue, so let it cool down first to room temperature and then remove it.
Using Glue Stick was hands down what gave me the best results while printing ABS as far as bed adhesion goes, and even though there was some slight warping going on, it was barely noticeable.
Use Painters Tape
Taping some Painters’ tape to the build surface also helps with bed adhesion a lot. Just make sure to apply the strips of the tape as neatly as possible and to not leave any gaps between them.
As far as adhesion goes, ABS stuck really well to the tape and it causes less of a mess when compared to the glue stick and removing it is also much easier.
However, the glue stick performed a bit better, which is why I’d recommend using it over the tape.
Print Cracking (layers separating)
While the only real way to solve this is by printing using an enclosure, the stronger the bond between the layers the lower the risk of delamination, and this means that using a larger nozzle could keep the print from cracking since it provides a much larger contact surface area between the layers, essentially increasing the bond strength between them.
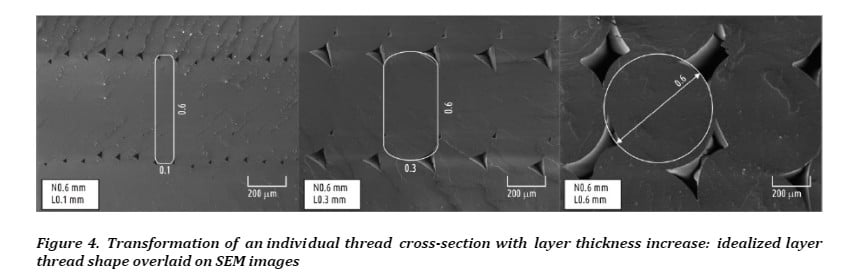
Cold environments and air drafts will further increase the risk of cracked prints, so make sure to keep the printer in a closed room with as high of an ambient temperature as possible.
Conclusion
The major enemy of ABS is mostly rapid and uneven cooling since it can cause the print to warp, detach from the bed, and even crack.
Printing using an enclosure will solve all of these issues and printing with ABS will be a cakewalk, but if you don’t have an enclosure, you could put some glue stick or painters’ tape on the build surface for improved adhesion, and keep the printer in a closed room away from cold air drafts.
Increasing the bed temperature to just slightly above ABS’ glass transition temperature (100°C) will also help with bed adhesion, so play around with the bed temperature. I got the best results, without using glue stick, at 110°C.
The difference between 100°C and 110°C without glue stick was quite noticeable, with it, however, not so much. Which is why I’d recommend keeping the bed at 100°C and to apply some glue stick to it since it’s by far the best adhesion I managed to get.
Lastly, remember to lower- or to completely turn of the cooling fan to get better results, just remember to enable the setting that turns the fan on while printing bridges, otherwise they won’t come out looking good.
Check out our recommended products section

We created a recommended products section that will allow you to remove the guesswork and reduce the time spent researching what printer, filament, or upgrades to get, since we know that this can be a very daunting task and which generally leads to a lot of confusion.
We have selected just a handful of 3D printers that we consider to be good for beginners as well as intermediates, and even experts, making the decision easier, and the filaments, as well as the upgrades listed, were all tested by us and carefully selected, so you know that whichever one you choose will work as intended.
Error processing API data.