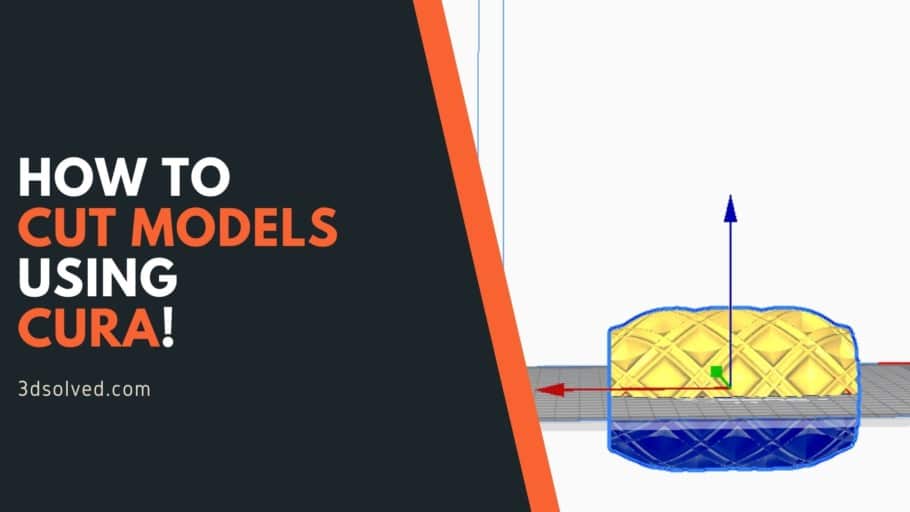Being able to edit models in your Slicer might come in handy, although there are other pieces of software out there that might be better suited for such a task.
So, in this article, I will be doing my best to show you the limited ways there are of cutting & editing models in Cura, and what other alternatives there are which, incidentally are quite better, since Cura isn’t really designed to do this.
Let’s get started!
Use the Support Blocker with per model settings (cutting mesh)
Out of all the options to cut or edit models that Cura gives you, this is the best one (I say best, but they are all pretty limited).
Here’s how to do it:
- Select the model and then click on the “Support Blocker” icon on the left toolbar, then click somewhere on the model (a little transparent square will appear).
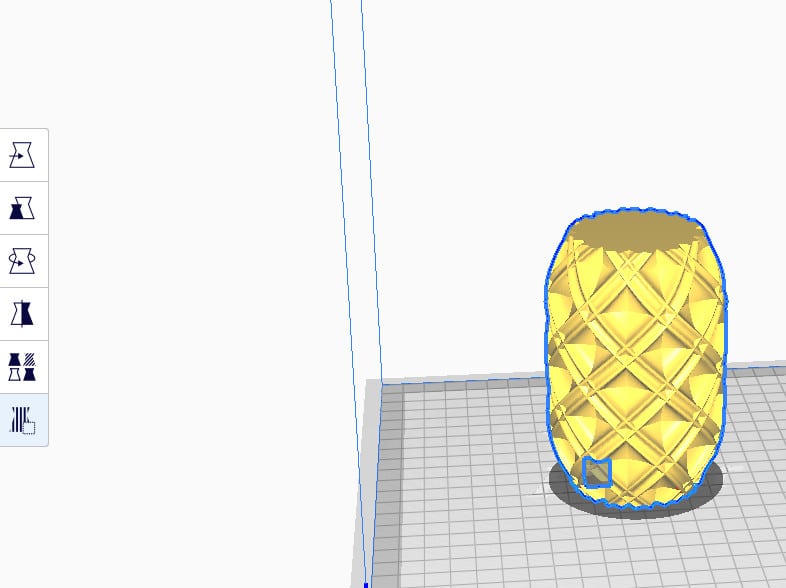
Note: This square will be used to tell Cura what part of the model not to print/to cut out.
- Adjust the size of the support blocker as needed.
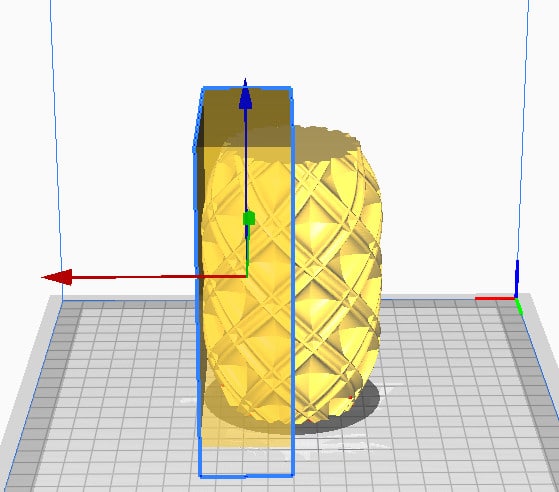
- Select the support blocker.
- Select the fifth tool to open the “per model settings”.
- Select the third option from the menu ‘Modify settings for overlaps’
- Choose ‘cutting mesh’.
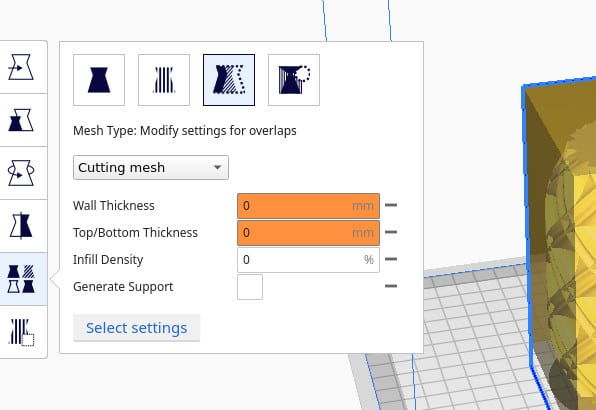
- Click on “Select Settings” and enable Wall thickness, Top/Bottom Thickness, Infill Density, and Generate supports. Set the value for the first 3 to zero and make sure that “Generate supports” is unchecked.
- Slice the model to see how it will turn out and adjust accordingly.
It’s worth noting that you can use any other model in Cura as a support blocker as well by importing & selecting it and adjusting the settings like I just described.
This can be really useful when you’re printing different parts that need to fit together. For example, if you’re printing two parts that you would usually glue together, you could import those into Cura and use one to cut out a portion of like 1 or 2mm from the other one so that now one fits inside of the other.
Then simply import the one you used as a support blocker again and slice it as normal, but remember to adjust the size accordingly: If you cut 1mm out of the first model, then make this one 1mm longer to compensate.
Use the Platform to cut the model
This is the simplest way you could cut a part off your model, for example, if you want to print a round object and don’t want it getting detached from the build plate, you could lower it a bit and essentially cut off the lower portion of the sphere, giving it a nice base for it to be printed on.
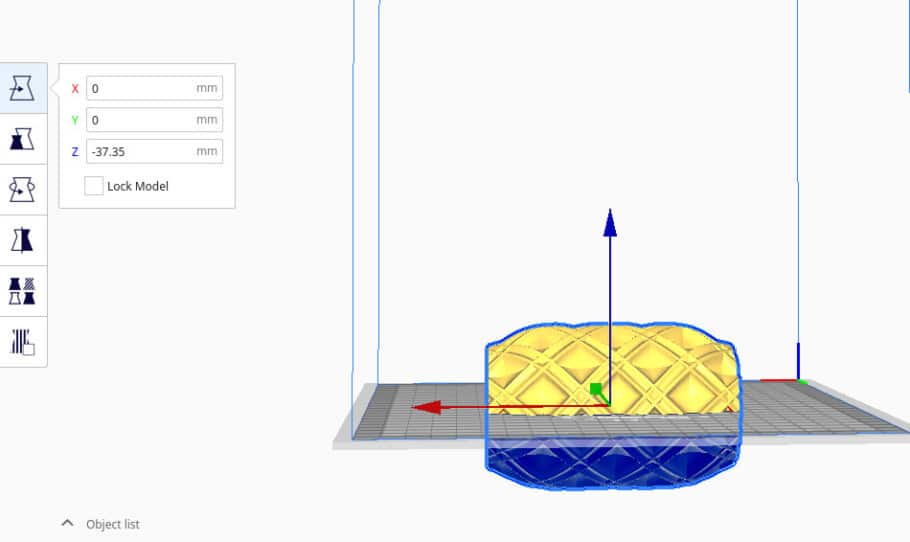
Doing this is as easy as selecting the “Move Tool” that allows you to move the object (top left one) and simply using the Z-Axis arrow (the blue one) to push it down, or you could also type a negative number instead of moving it manually.
Using the “Mesh Tools” plugin
Earlier versions of Cura allowed you to split the models into different parts, which was quite useful when printing models larger than the build plate. Sadly, this is no longer an option with Cura’s current version, but you can install the Mesh Tools plugin to regain that functionality.
Important Note: This tool won’t cut the model in half and allow you to print the two halves separately. What it will do is separate two individual models that were imported as one, but that’s about it!
Here’s how to do it:
- Click on the Marketplace icon on the top right.
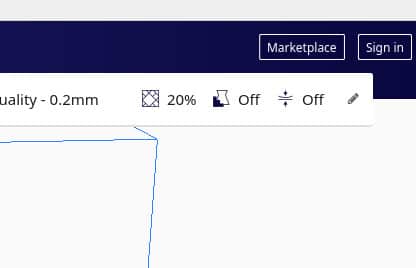
- Then click on “Mesh Tools” and install it.
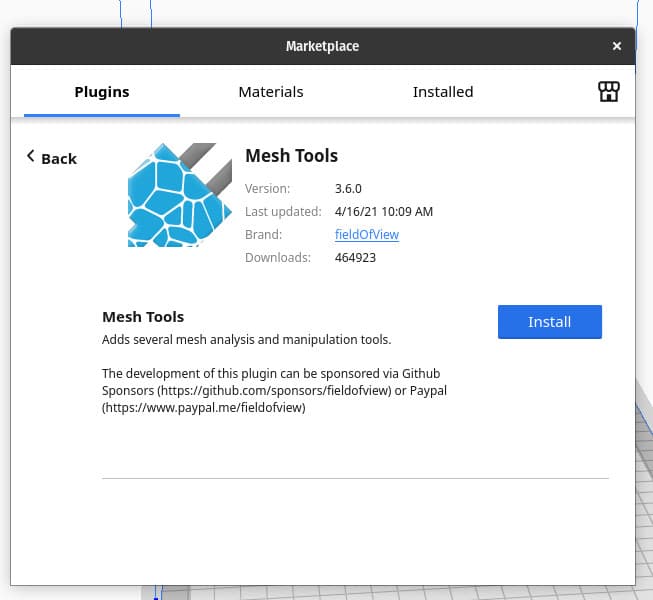
- Close and restart Cura or it will not take effect.
- Import the model you want to split, select it and click on “Extensions”, “Mesh Tools” and then “Split model into parts”.
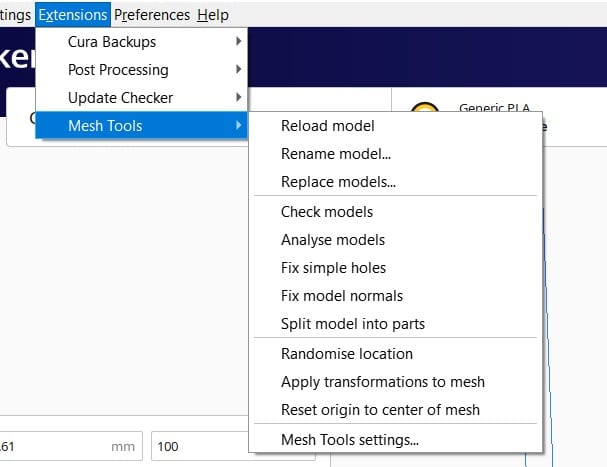
- Wait a second and, if it was able to split the model, you should now have independent pieces of it.
Not too impressive, I know, but it can be useful when you downloaded a print where all the parts come bundled in a single STL file that won’t fit on your build plate.
Better alternatives
Cura’s ability to edit STL files is almost non-existent, but there are other software out there specifically designed to do this which offer much more in-depth control and that allow you to edit, repair, and remix models much more easily, such as Fusion 360, Meshmixer, SculptGL, and others.
I won’t go into detail on how to do it with any of those since we already have an extensive article about this topic that you can find here: How to Edit, Repair & Remix STL files (With list of STL Editors)!
Make sure to check that article out since absolutely all alternatives are much better than using Cura for this purpose.
Error processing API data.